Intermediate Photo Tips
Archiving Digital Files
The world of digital photography adds a new dimension to organizing and retrieving pictures. A consistent, simple file management system can simplify printing and sharing.
The easiest way to archive digital pictures
After you have filled your digital media and deleted the pictures you don???t want, simply bring the media in to the lab. Order the prints and order a CD of the media. The CD then becomes your negatives for your pictures. Create a filing system at your home or office for the CD???s for easy retrieval and printing. Store your CD???s on a shelf or area away from direct sunlight, high temperature and treat them as you would a negative or slide. This system saves time by completely bypassing any additional steps of downloading to your computer, and organizing the digital files.
Your Hard Drive is a temporary storage device
A hard drive is a mechanical device. The life of a hard drive is measured in MTBF (Mean Time Before Failure) the average MTBF of all hard drives is 3-10 years. However, a much more useful reference point is the length of the manufacturer???s warranty. Some will last longer; some will fail long before this time period. In addition the average PC user will upgrade, or purchase a new PC about every two years. Planning to archive all of your data to CD or DVD on a monthly basis is highly recommended. Use your hard drive as temporary storage to organize your images before archiving.
Simple Concise File Management
Use only simple short names for folders and files. The key behind good file management is the use of folders named by time period and event. Create a folder for the year. Inside that folder create folders for each month. Inside the monthly folders create a folder for each event. Inside the event folder create folders for each subcategory of that event. Then let the file names be whatever the camera assigns the picture within each final folder. When you have to name a picture file other than what the camera assigns, try to keep the number of the total characters under 12. Example: Camera names a picture, IMG057.jpg Rename the file 001Py010503.jpg this is a code for: first image of the Party that was held on January 5th 2003. Whatever system you come up with will work, but make sure you can explain your system to the lab that is printing your picture files. By using the numbering system of three digits starting with 001, 002, 003, 004 the files will stay in the order that you designated. Followed by your coded description.
White Balance
Setting White Balance for Digital Cameras
White balance is a term used to define the ???white point??? under different lighting conditions when using a digital camera. Setting the white balance of your digital camera will create a color balanced photograph under these different conditions. Light is measured in degrees Kelvin. This chart demonstrates how light changes in color and the approximate degrees Kelvin.
| Light Condition | Degrees Kelvin | Dominate Color |
|---|---|---|
| Candles/Firelight | 1000 | Yellow |
| Incandescent | 2500-3500 | Red/Yellow |
| Twilight | $4,000.00 | Pink/Red |
| Florescent | 4000-4800 | Green |
| Sunlight | 4800-5400 | Full spectrum |
| Cloudy daylight | 5400-6200 | Blue/Cyan |
| Bright day Shade | 6200-7800 | Blue |
As you can see, by looking at the dominant color column, without proper white balancing your digital camera will record inaccurate colors of the scene you are photographing. If you are unsure of how to set your white balance, refer to your manual or come to our lab. We can show you how to set white balance.
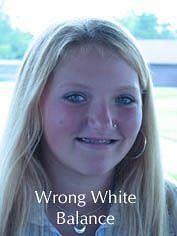

We suggest these steps before using your digital camera:
- Practice setting white balance under different conditions in order to completely understand how to set your camera.
- Set the white balance for the lighting conditions that are present.
- Set the quality and compression settings appropriate for the use of the photograph.
- Double-check your settings as lighting conditions change.
Email A Photo
A digital picture is known as a file on your computer. The computer looks at all data weather it is a document or a picture as a file. Files are stored in folders in order to maintain an organized string of data.
First you have to know where the file is on your computer in order to attach it to your email. There are at least three places the file could be stored; on the hard drive usually designated drive C: The CD drive is usually designated drive D: or the floppy drive usually designated drive A:
The size of the file is important. Sending a large file to someone that uses a dial up connection will create a long download time on his or her end. Size your photos to no larger than 400 pixels across. This will give the recipient a nice size to view and prevent the file size from being to large to send.
If the picture is going to be used for reproduction, send as large a file as you can, the more pixels the better. Check with the recipient as to the maximum size they can receive.
Most free email accounts limit the size of the file to around 300 kilobytes.
To attach a file to an email:
- Write your email as you normally would.
- Click the attach icon on your screen.
- A window will appear with the title of: Insert Attachment. This will usually default to the ???my pictures??? folder.
- Drop down the ???look in??? dialog box to locate the drive the file is located. Click on the drive to find the folder where the file is located. Click the file and then click the Attach button to complete the process.
- In Outlook express and most other email programs a new line will appear just under the subject line of the email, titled, ???Attachments???. The file you attached is listed in that box.
- To attach multiple files, use the shift key with your mouse to attach a string of files. Use the Ctrl key with your mouse to select multiple files that are not in a string.
- Check your spelling and double check the file name to make sure you attached the correct ones.
- Click send.
Confirm again the correct files by looking in your ???sent folder???. This will give you the same view of the email that your recipient receives.
